Configuration client de messagerie compatible Exchange - Configuration automatique sous Outlook
Mise en place
Étape 1 : Panneau de configuration
Pour commencer, vous devez vous rendre dans le panneau de configuration de votre ordinateur.
Ouvrir le panneau de configuration
| Pour Windows 10 | Saisissez panneau de configuration dans la zone de recherche de la barre des tâches, puis sélectionnez Panneau de configuration. |
| Pour Windows 8.1 / Windows RT 8.1 | Effectuez un mouvement de balayage vers le centre à partir du bord droit de l’écran, appuyez sur Rechercher (ou si vous utilisez une souris, pointez en haut à droite de l’écran, déplacez le pointeur de la souris vers le bas, puis cliquez sur Rechercher), entrez Panneau de configuration dans la zone de recherche et appuyez ou cliquez sur Panneau de configuration. |
| Pour Windows 7 | Cliquez sur le bouton Démarrer, puis sur Panneau de configuration. |
Cliquez sur l’onglet "Courrier" ou "Courrier (32-bit)" qui se trouve généralement à cet endroit ou dans les comptes utilisateurs. A noter qu’il vous est aussi possible d’y accéder depuis Outlook directement.
Cliquez ensuite sur "Comptes de messagerie"
Dans le panneau de configuration, pensez à sélectionner "afficher les petites icônes" afin de faire apparaître les icônes "Courrier" ou "Courrier (32-bit)"
Attention, pour Outlook 2007 la configuration automatique sera fonctionnelle uniquement si vous disposez au minimum de la version SP1 d’Outlook 2007.
Il est possible que le champ SRV ne soit pas reconnu sur la version 2007 du logiciel Outlook. Un correctif est disponible sur le site de Microsoft en cliquant ici.
Étape 2 : Ajout du nouveau compte e-mail
Il faudra ensuite sélectionner le bouton “Nouveau” afin d’ajouter notre compte e-mail Exchange.
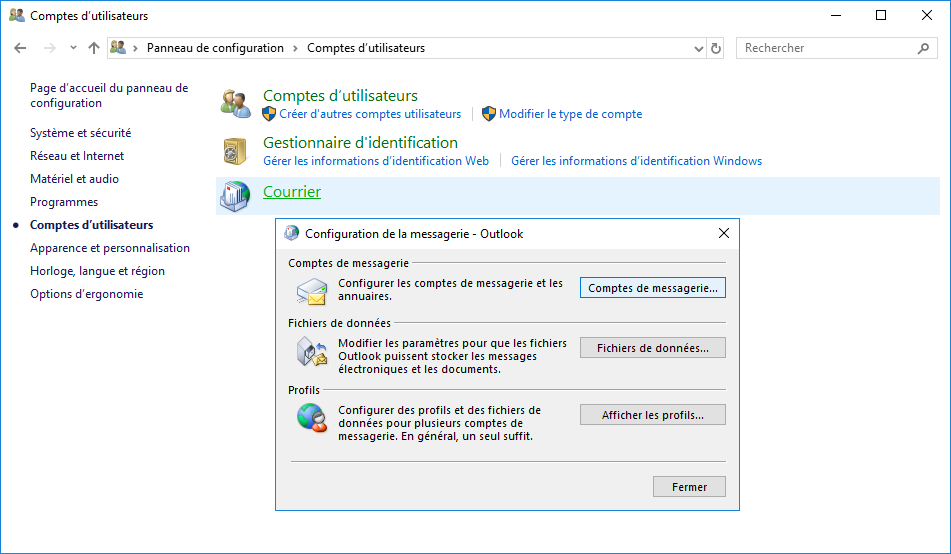
Étape 3 : Compte de messagerie
Sélectionnez “Compte de messagerie” puis cliquez sur “Suivant”.
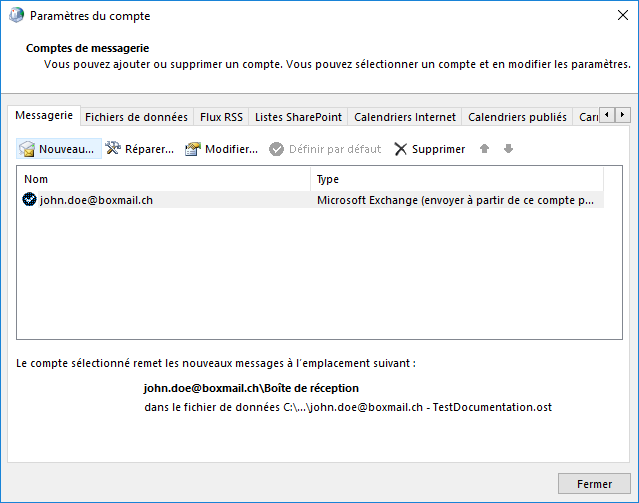
Étape 4 : Configuration de compte automatique
Nom : le nom d’affichage dans Outlook Adresse de messagerie : votre adresse e-mail complète. Mot de passe : le mot de passe choisi lors de la création de votre compte Exchange via votre espace client.
Cliquez ensuite sur “Suivant”.
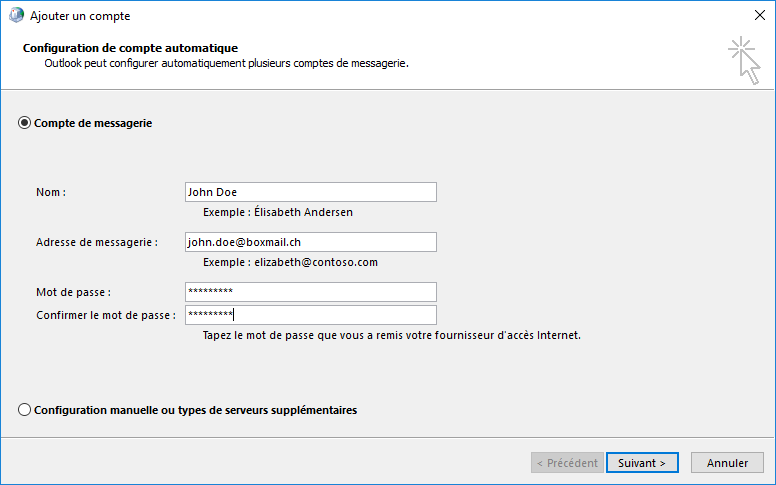
Étape 5 : Validation autodiscover
Vous devez autoriser l’autodiscover à configurer les paramètres serveurs de votre compte Exchange.
Cliquez sur “Autoriser”.
Étape 6 : Finalisation installation
Votre compte doit à présent être configuré avec succès.
Lancez votre logiciel Outlook. Votre identifiant (Compte e-mail Exchange) ainsi que votre mot de passe vous sont demandés.
Une première synchronisation sera initiée avec les informations présentes sur le serveur Exchange une fois votre logiciel Outlook démarré.
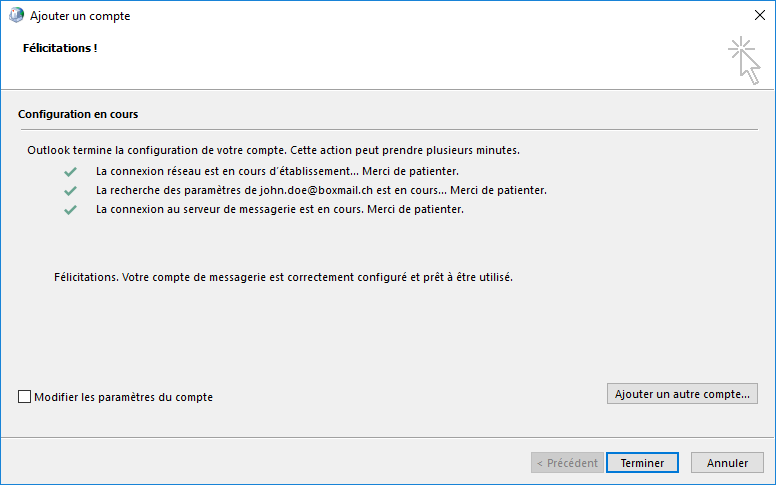
Get Support From Real People
When you are stuck in something don’t waste your time just let us know we are here to help you
Contact Us
If you have question which is beyond this knowledgebase Kindly contact us
 Français
Français English
English Deutsch
Deutsch




